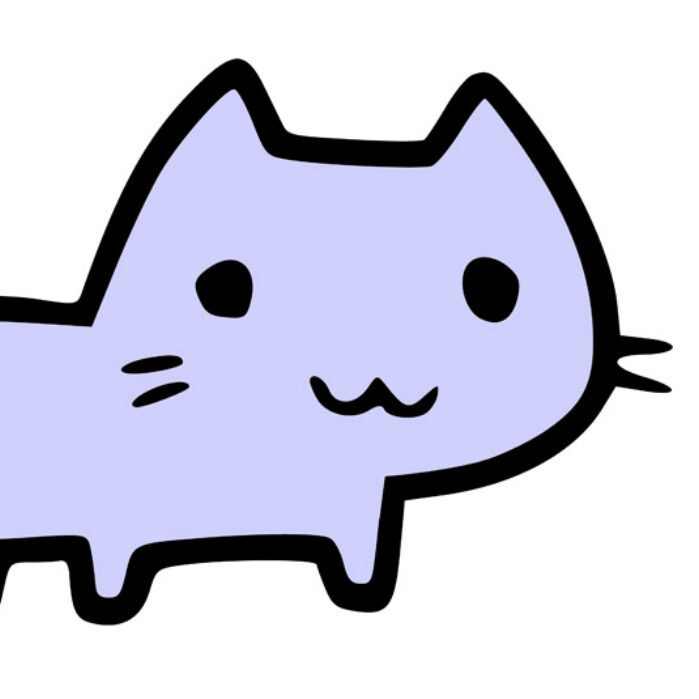この記事では、『Money Forward ME』アプリを「今すぐ簡単に始めたい」という方へ、実際のスマホのスクショ画面を載せて、登録方法をわかりやすく解説しています。
こんにちは、ゆうきです。
学生時代から【Money ForwardME】アプリを使用して家計管理をしています。
これまで約10年Money ForwardMEアプリで家計改善を行なってきました。
その中で積み上がってきたノウハウが、みなさんのお役に立つと嬉しいです。
今回は『マネーフォワードME』のダウンロードから初期設定までを、最速で完了できるように必要最低限の登録方法をわかりやすく解説していきます。
スマホ操作に慣れている方向けに、かなり内容を絞っているので、
『ダウンロード(DL)の方法や初期設定の方法をもっと詳しく知りたい』
という方は、別の記事を投稿予定ですので投稿を楽しみにお待ちください。
それでは始めていきます。
『マネーフォワードME』アプリをダウンロードしよう。似たアプリが多いから注意!
今回ダウンロードするアプリはこちらです。
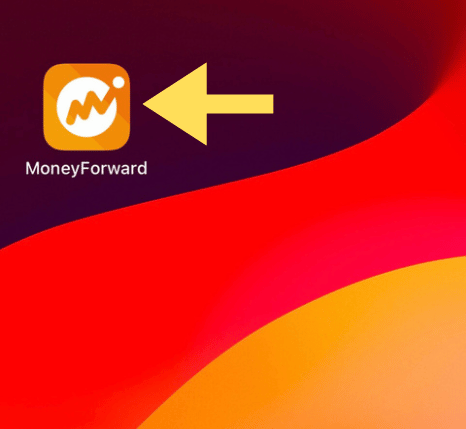
『マネーフォワード(Money Forward)』と名前につくアプリはとても多くあり、使ったことがない方は迷ってしまうかもしれません。
家計簿をつけていくためのアプリはオレンジ色のロゴで、アプリストアで『MoneyForwardME』または『マネーフォワードME』と検索すると出てくるのでこちらをダウンロードしましょう。
ダウンロードはがまだの方は下記からダウンロードできます。
【Money ForwardME】 iPhoneの方 Androidの方
メールアドレスとパスワードを登録しよう。おすすめのメールアドレスはGmail。
アプリをダウンロードしたら、登録をどんどん進めていきましょう。実際にダウンロード後に出てくる画面を載せているので、参考にして登録を進めてみてください。
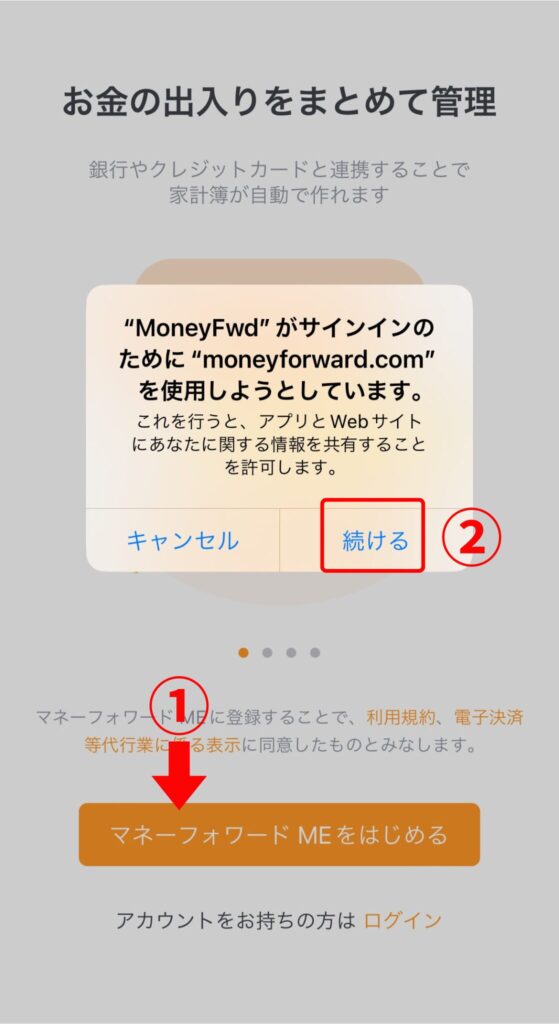
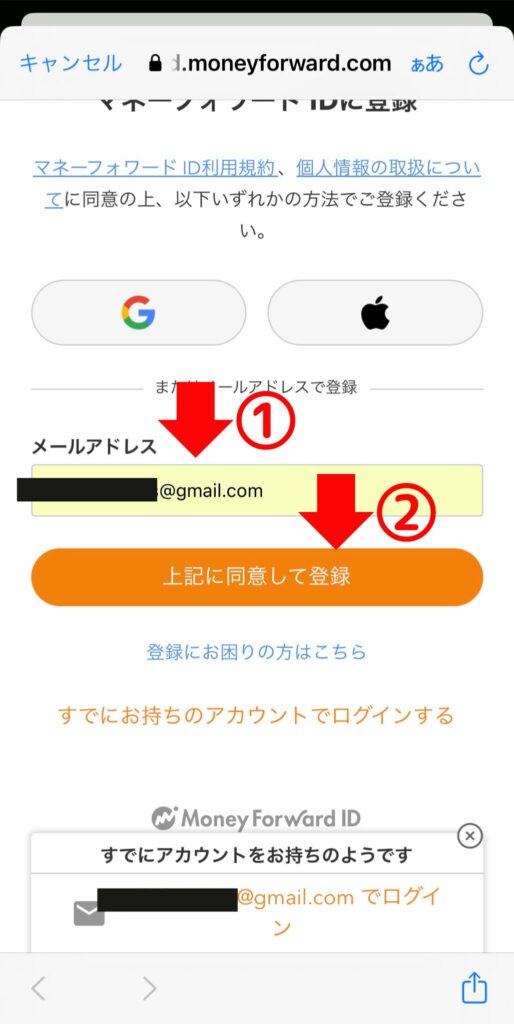
ダウンロードしたマネーフォワードMEアプリを開くと、上の図のような画面が開きます。
左図にあるように【マネーフォワードMEをはじめる】をタップして【続ける】を押しましょう。
すると、【マネーフォワードID】の登録画面になります。ここではメールアドレスの登録をしていきます。
Googleアカウント(Gmail)の登録がまだの方は、下記のリンクを参考にGmailアカウントを作ってみるとよいでしょう
※Googleアカウントヘルプへのリンクhttps://support.google.com/accounts/answer/27441?hl=ja
Gmailアカウントはひとつ持っておくととっても便利だね
上の右図の【上記に同意して登録】をタップすると、登録したメールアドレスにメールが届きます。
今回はGmailアプリからメールを開いていきます。
ダウンロードされていない方はこちらからダウンロードしてみてください
●Gmailアプリ
下図のように届いたメールを開いていくと【確認コード】が書かれています。
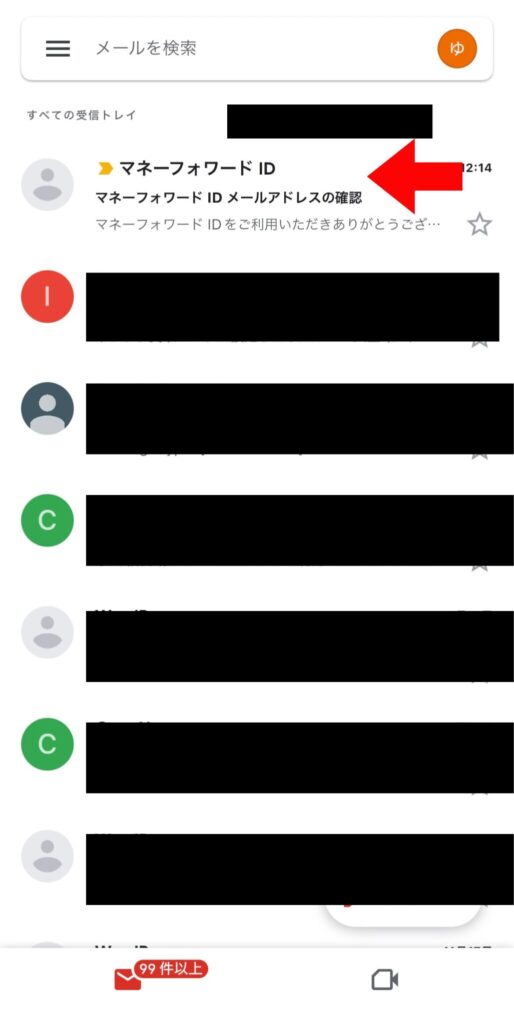
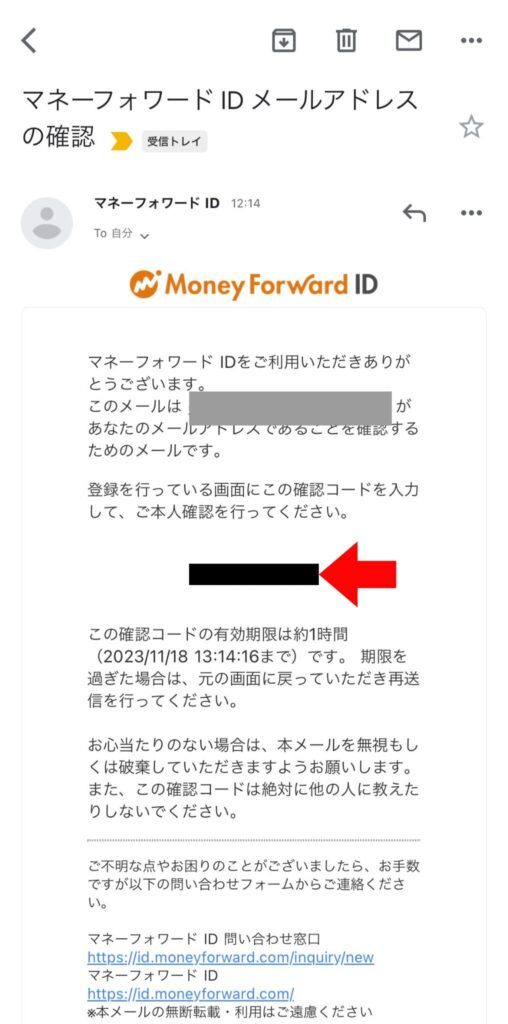
上の右図にある矢印部分が【確認コード】になっています。
確認コードをコピーしたら、マネーフォワードMEアプリに戻り下記の図①に確認コードを入力して、【次へ】を押します。
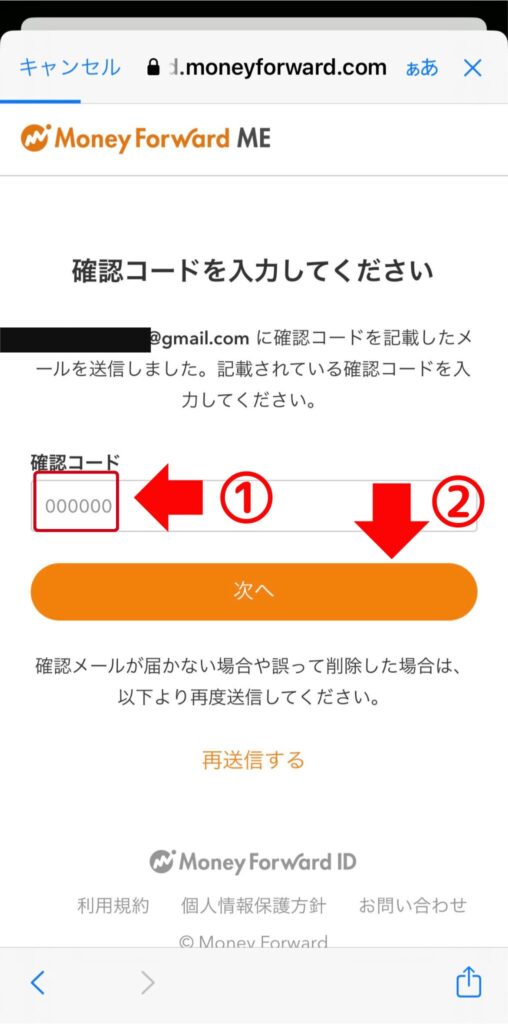
確認コードを入力したら【次へ】を押すと、今度はパスワード設定の画面になります。
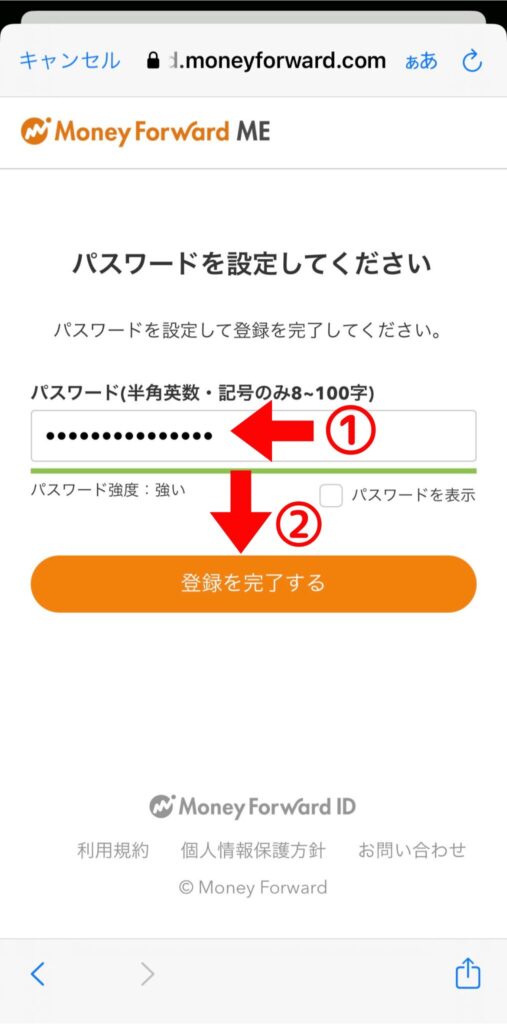
パスワードを入力して、【登録を完了する】を押せばパスワードの設定は終了になります。
プロフィールは後からでも変更可能!アプリを開いて最低限の初期設定を進めよう。
次はプロフィール設定ですが、この項目は後からでも編集できるので、すぐに始めたい方は画面の一番下にある【次へ】を押して進みましょう。
「細かな登録なんて後でいいからすぐに使い始めたい」
という方は、下図の右上にあるスキップボタン(灰色で薄文字で見にくいです)を押していくと初期設定を全てスキップして、無料版で使い始めることができるので、ここまでで初期設定は完了になります。
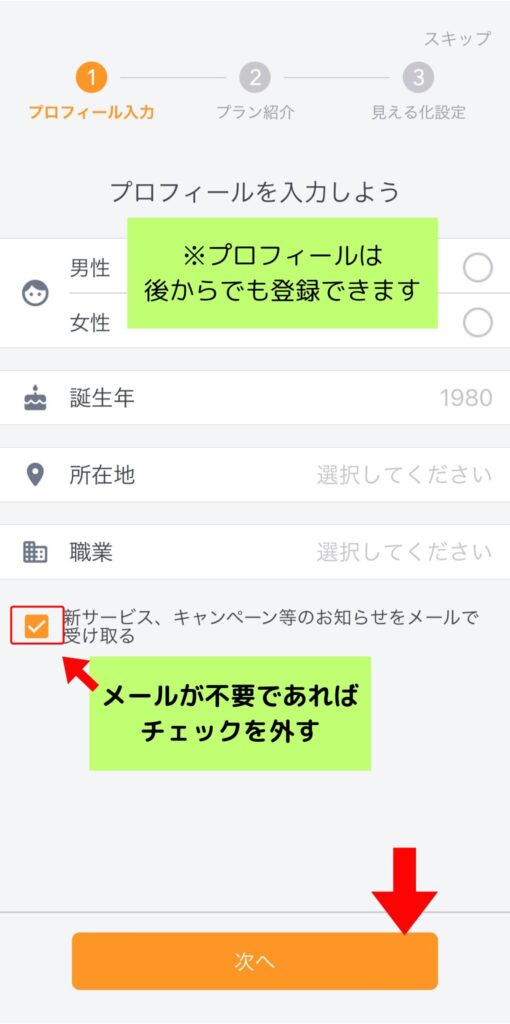
初期登録の後に行う、口座やクレジットカードの連携が不安な方は、これ以降もお読みいただくと口座連携がスムーズに行えると思います。
連携先が4つ以内なら無料版。それ以上はプレミアム版。プレミアム版は無料お試し期間がある。
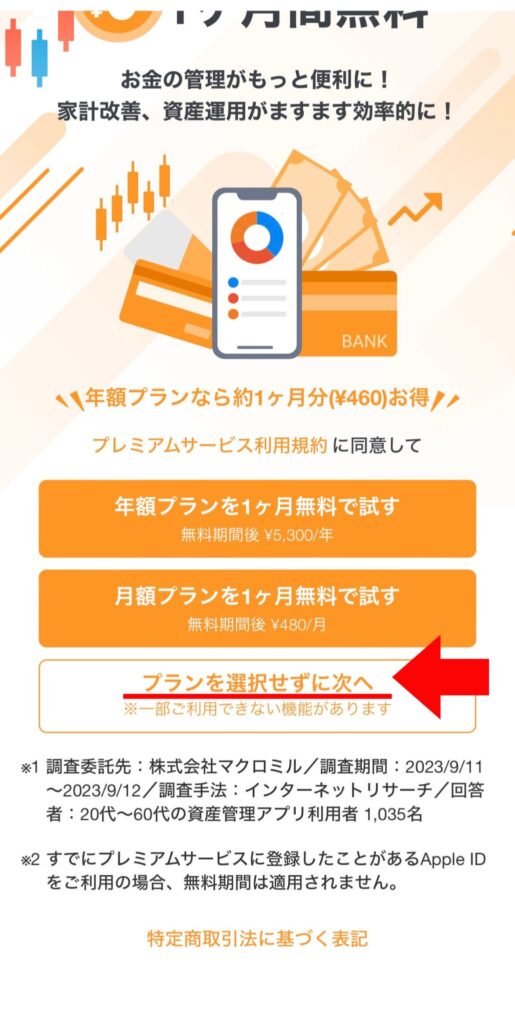
次は契約するプランの選択です。
連携する予定の銀行口座やクレジットカード、証券会社などの合計が4つ以下の時は無料版で全て登録できます。
銀行口座やクレジットカードなどを合計で5つ以上登録しようと思っている方は、プレミアム版の登録が必要になります。
お試しキャンペーン期間中はプレミアム版を無料で使えますので、一度使ってみて無料版が良い方はキャンペーン期間中に無料版へ戻しましょう。
どちらか迷っている方は、ひとまず上の図のように、【プランを選択せずに次へ】を押して進み無料版で使用していきましょう。
【よく使うサービス】を選択すると、銀行口座やクレジットカードの連携がラクになる。
初期設定の最後に行うのが、よく使うサービスの選択です。
ここで選択したサービスは、初期設定が終了したあとのホーム画面で登録が簡単に行えるので連携先がすでに決まっている方は選択しておくといいでしょう。
ここで選択しなかったサービスも後から連携できるので、まだ連携先が決まっていない方は下図の右上にある【スキップ】を押して進みましょう。
すでに連携先がある程度決まっている方は、下図の矢印のように連携先を選択していきましょう。
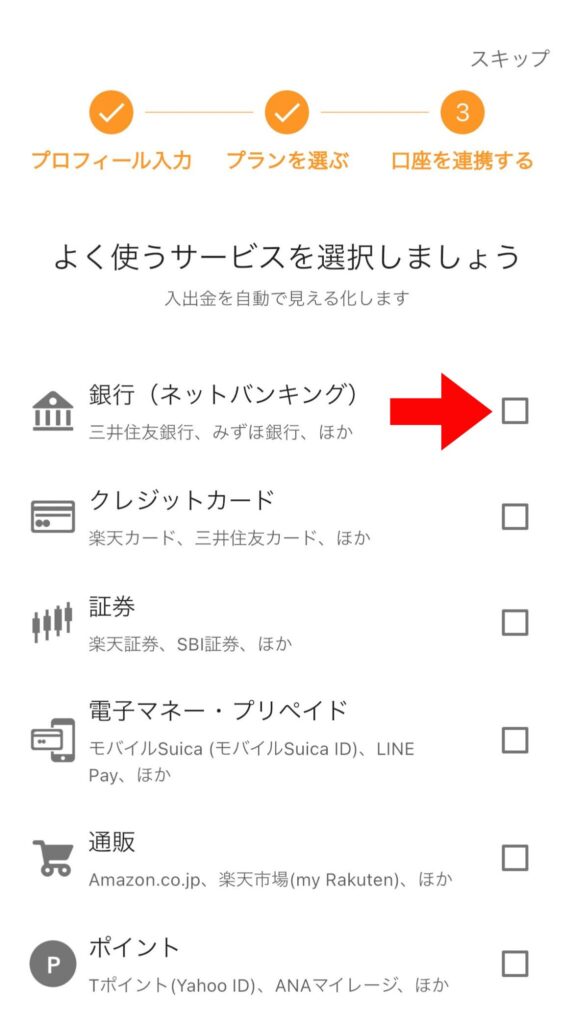
上の図で『銀行』や『クレジットカード』を選択すると、
次の画面で『〇〇銀行』や『××カード』など、それぞれ細かな名称を選択する画面になります。
登録したいものを一通り選ぶと、下図のようにサービスを連携する画面になります。
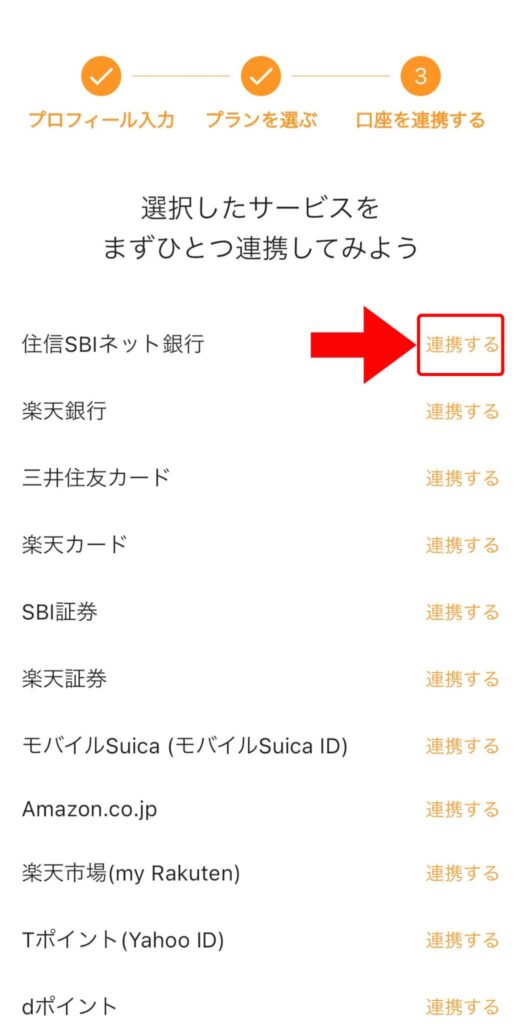
細かな連携方法は、銀行やクレジットカードカードによって多少異なるので、画面の案内にしたがって情報を入力していきましょう。
連携がひとつ終わると、ついにアプリ本来のホーム画面に移動します。
そして最後に設定が必要になるのがトラッキングと通知についてです。
トラッキングについてここでは詳しい解説は省略しますが、セキュリティー面が心配だという方は【アプリにトラッキングしないように要求】を選択しておきましょう。
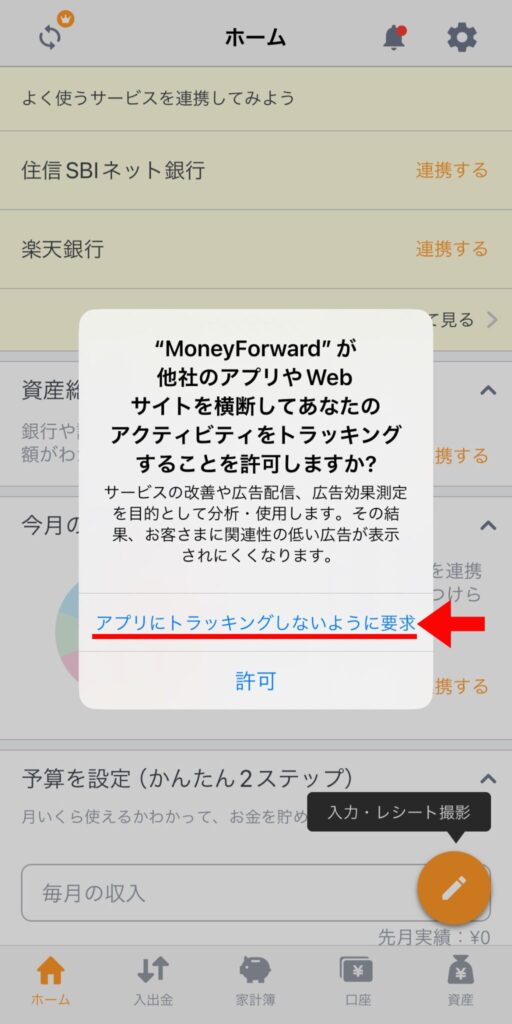
トラッキングについての選択が終わると、つぎに通知についての画面へ切り替わります。
通知の許可についてのポップアップが出てくるので、通知が不要な方は【許可しない】を選択しましょう。(場合によっては①の【次へ】が無いことがあります。その場合は【許可しない】のみ選択すればOKです。)
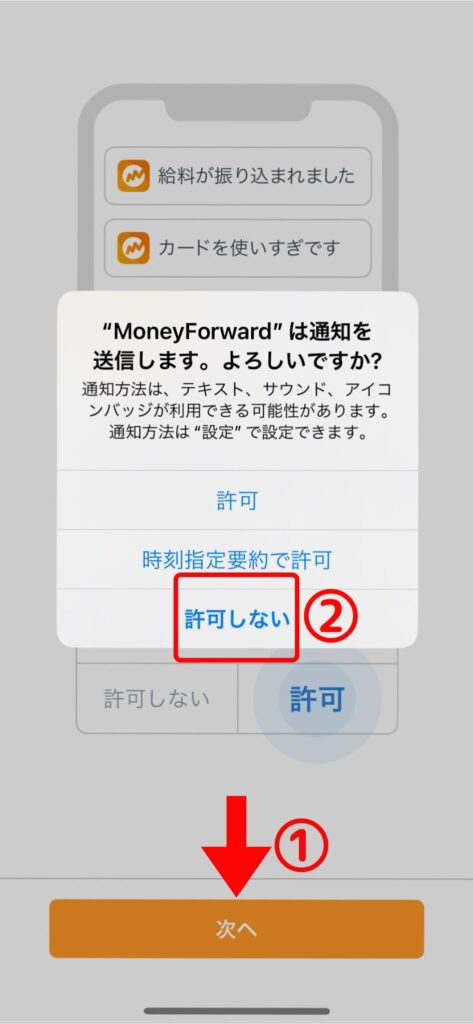
これでマネーフォワードMEアプリの初期設定は全て完了になります。
お疲れ様でした。
この後は、ご自身が管理したい銀行口座やクレジットカードをひとつずつ登録していくことになります。
家計管理をしっかり行い、読者の皆さんが経済的に自由な暮らしを手にすることを願っています。
※当ブログは個人ブログです。ブログ内で紹介しているアプリやwebサイトとの提携はございません。いただいた質問にお答えはできますが、一個人の意見としてご理解ください。不明点や確認したい点について正確な情報が必要な際は、紹介しているアプリやwebサイトへお問い合わせください。
※当サイトではアフィリエイト広告を利用しています。